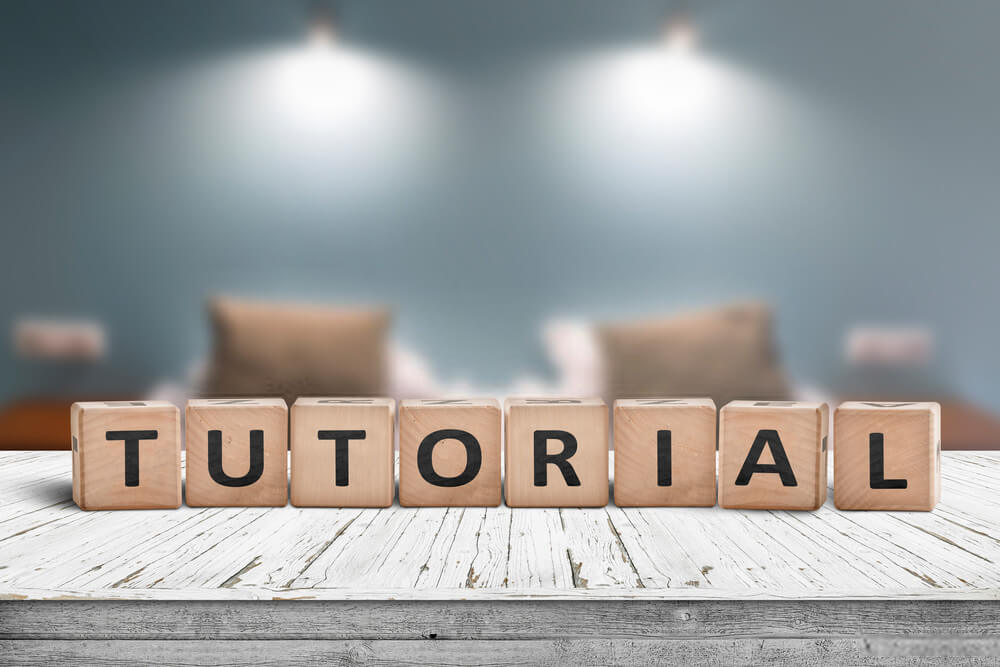embroidery Digitizing of a picture of a person
it was that easy, so say I want to do an embroidery of a picture of a person so I can go to photo stitch here and I’m gonna load up a picture of a friend of mine now when I load this picture up it does the same thing ask me to do the correct mask and I can hit next and do fit to page just like before but with photo stitch, this is gonna look a lot different it’s the first thing I want to do is where it says page color, I do not want to sew the page color so it’s gonna blend out the background and then I can set a fine stitch and do a shorter run time.
the stitches will be a little bit more detailed, I can change the brightness and contrast but this is basically just a picture of a friend of mine wearing a cowboy hat so once I got everything laid out I can update my preview and it’s gonna look a little bit cleaner if I want to do more colors so this looks a little bit more realistic. I could add that and then update the preview there so once this looks good I can hit the finish and it’s gonna end up looking like that, now I know that looks pretty messy but when you actually do it they turn out pretty well and when I hit play and it will show me exactly how it is going to lay this out to create a picture of a man wearing a cowboy hat so that’s one other thing that you can do with the software to digitize some photographs or other things like that.
so I set up a new project and say we want to make a patch of just some text or something like that I could make a shape here of kind of a rounded rectangle and let’s say I want the background of this to be a fill stitch and I can choose a different color on the right here and do red and then the outline.
let’s say I want it to be a zig-zag stitch that is gold so that looks like that and let’s say we wanted to put some text in here. I can go to the text do that drop some text in the middle and I could just say sewing is cool or something like that now the text is red so it’s hard to see it so I want to change that to let’s say blue and then I can change the shape and make this a little bit taller and that’s pretty much it for that
so this would fill a big red area in with red and do an outline and then embroidered that on top which could be really cool and then there are some other freeform things that we can do where I can.
custom patch from scratch
let’s start a new project so let’s say we want to make our own custom patch from scratch that was completely original. I could go to make a custom shape here and then I’m going to select the background so it’s black and the border, so it’s red and I could kind of make kind of an asymmetrical shape like that and it’s gonna give me that background. if I want to draw some my own lines I could do the free-form line and this is gonna do let’s say like a purple line and I could just draw a bunch of squiggles in here and it will just digitize whatever I do so this actually works kind of like Microsoft Paint but everything you draw it is gonna map out for you to be able to digitize this on a machine which is really cool to be able to just basically freehand draw anything you want from scratch something else we could talk about is the stitch order.
so the first thing is on the top left here you can see it’s gonna do the black box first and then it’s going to do the red outline then it’s going to do the purple squiggly line, this also shows at the bottom and this is for the sake of the animation.
when I hit play where this little moving bar that’s coming up moves over that is another way you can see the stitch color order if you want to change this so that and say the red was first I could select the red and then go to stitch order and have it so first and it’s gonna do that first and then you’re gonna have kind of a slight border around it alright so I just pulled up a graphic of a design I made a while ago of my own logo and I was just gonna change a couple of things so that the purple was a little lighter and it does a fill stitch instead of a satin stitch okay so we’ve got that now I can tell with this that I’ve got kind of a greeny like a fuzzy outline and it won’t look too bad if I do that but I want that to be a little bit more dense stitching so let’s talk about that a little bit.
sewing attributes
when I go to the sewing attributes when I select this whole thing you’re sewing attributes and then there’s a thing that says density here now if I increase this the more I increase it the more stitches it is gonna put into it but the denser that design is gonna look so it’s gonna take a little bit longer when we do it but when I zoom in I can tell it’s a lot cleaner on the edges and you have to be kind of careful not to go too dense because you don’t want to jam your machine but the denser this goes the more polished this is gonna look.
let’s say we wanted to take the white parts of this embroidery and do something really different with it I’m gonna select all of my white stitch types by selecting all the white areas on the left and let’s say if we didn’t want this to be a fill stitch let’s say we want to do a programmable fill stitch.
let me select the different text that the embroidery machine will actually embroider into this which looks really cool when you do that and if I go to the program bill fill thing over here I can select it and do all these crazy different little textures and they look really cool when they come out so when I back up from that I can tell there’s this really unique texture pattern on the background which is a really fun way to add some extra kind of unique elements to your designs without getting too crazy with changing colors and stuff like that.
custom patch
one other thing that this software does that the original version doesn’t is you can do an embroidered patch wizard which is really cool where I can just click embroidered patch at the top here and it will do a satin stitch around anything that I want along with a cut line so it’ll actually sew in a line that tells you exactly where to cut it so that if I want to make this a custom patch with its own border I could just do it automatically like that which is really helpful when you’re done with your embroidered design you can either save it for later use or if you’ve got your memory card plugged into your USB dongle you can click at the top it says send and then you click write to the card and when you hit OK it’s gonna delete the previous file and rewrite the new one on to your memory card so that pretty much covers most of the main features that I use the software for.
it does do a lot more stuff but for the sake of this tutorial this is just kind of a beginners level thing so have some fun playing around with it and if you learn something new feel free to share with me, if you have any questions please leave them in the comments and please keep letting me know what tutorial s you guys want to see in the future but thank you so much for reading this and hope you guys end up creating some of your own cool embroideries and patches soon thank you again I’ll see you in the next tutorial.